

It’s another top-rated screen-capture and image editing tool available for Windows PC.
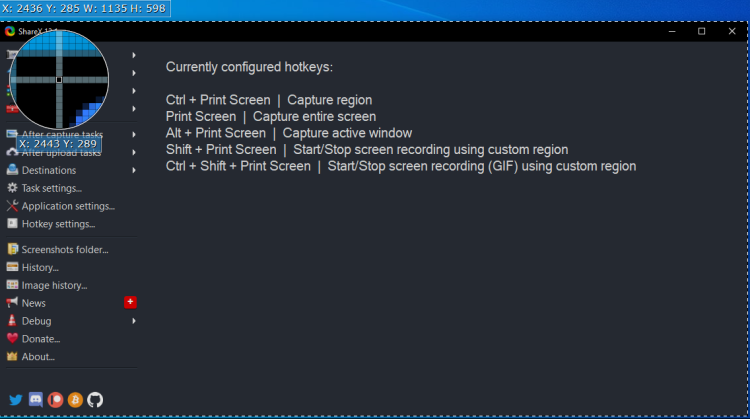
To capture an entire webpage, use the ‘Scrolling capture’ feature of ShareX. For instance, it can capture videos, GIFs, region-select, workflows, scrolling screenshots, etc. The good thing about ShareX is that it has lots of powerful screen-capture features. This is an open-source app that is widely used by gamers. Well, ShareX is one of the popular screenshot utility available for the Windows 10 operating system. So, let’s check out how to take a scrolling screenshot in Windows 10. With these apps, you can easily capture full screenshots of webpages, documents, or any other content that’s beyond the viewable area.
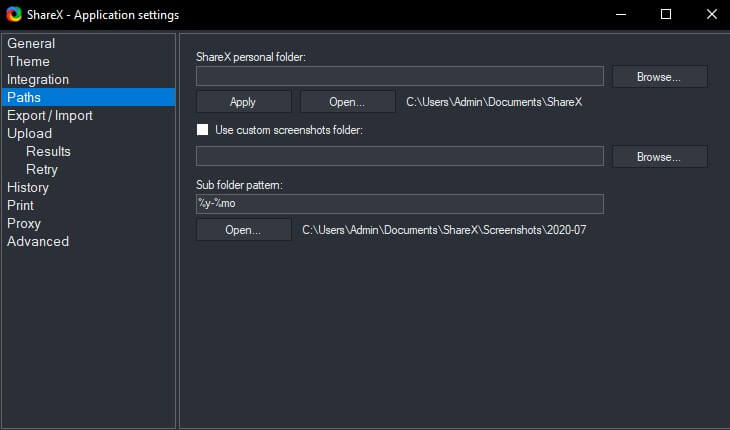
Steps To Capture Long Scrolling Screenshots on Windows 10 # So, in this article, we have decided to share a working method to take a scrolling screenshot in Windows 10. These screenshot tools were designed for a single-page screenshot, and they can’t capture an entire webpage.Īlthough you can capture multiple screenshots and stitch them together to make a long screenshot, still, it’s never a preferable way to take long scrolling screenshot. However, when it comes to the scrolling screenshots, the Print screen and the Snipping tool fall well short. Also, Windows has a snipping tool that can be used to capture a section of Windows. You can capture a screenshot with CTRL+PRTSCN or FN+PRTSC. Well, if you have been using Windows operating system for a while, then you might know that the operating system provides different ways to capture a screenshot.


 0 kommentar(er)
0 kommentar(er)
